Adding a video button to your agenda is super easy.
- Copy the URL of the YouTube video you want to show. You can do this simply by copying the link on the browser or by clicking ‘Share’ underneath the video. This second way lets you specify a start time for the video in case you are interested on a specific part of the video and want to avoid the intro.
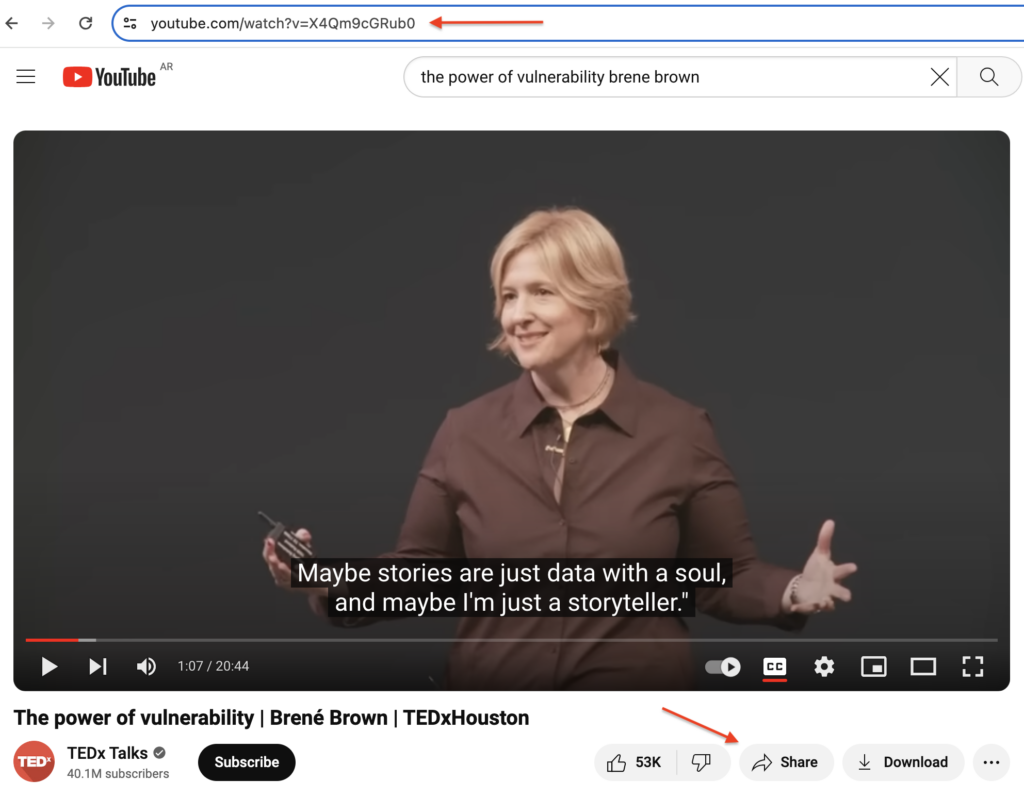

2. In your agenda editor (on my.circles or the CirclesSpace), click the magic wand icon to display a list of possible button functions.
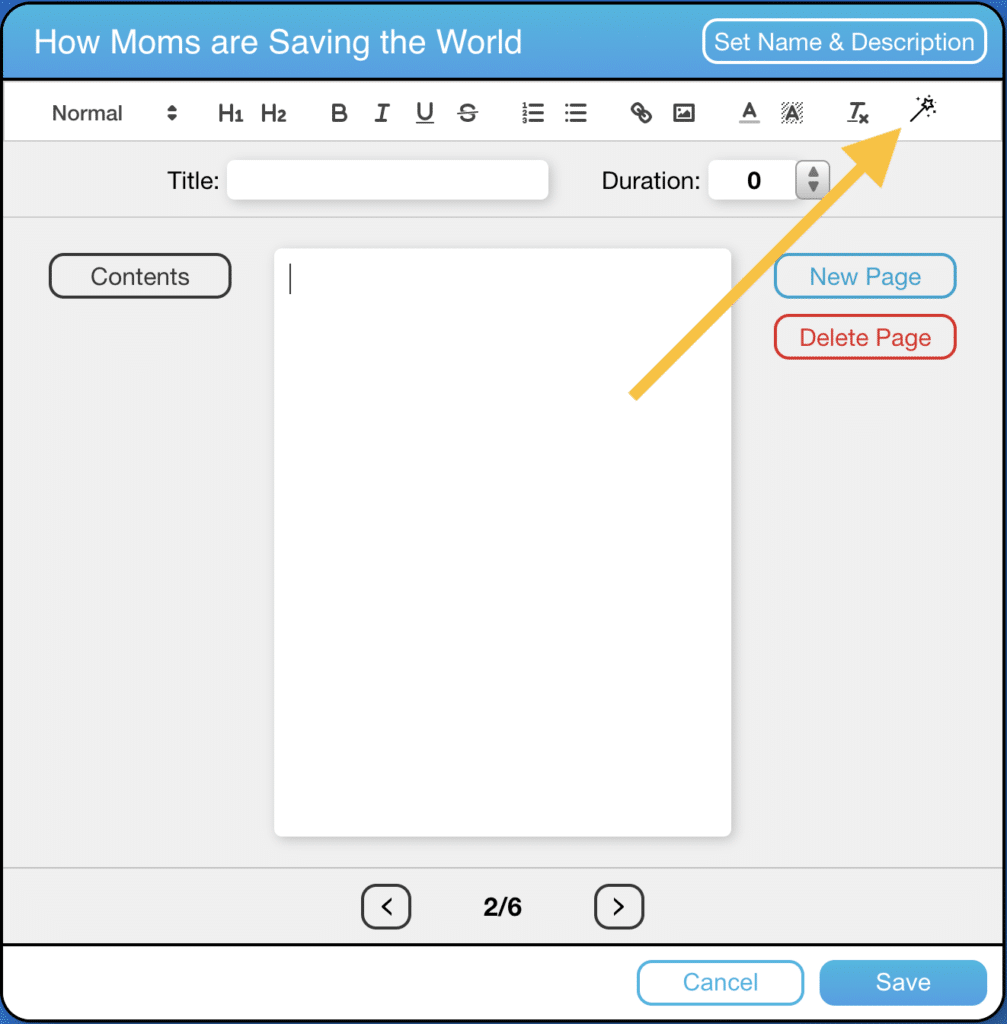
3. Click ‘Choose Video’.
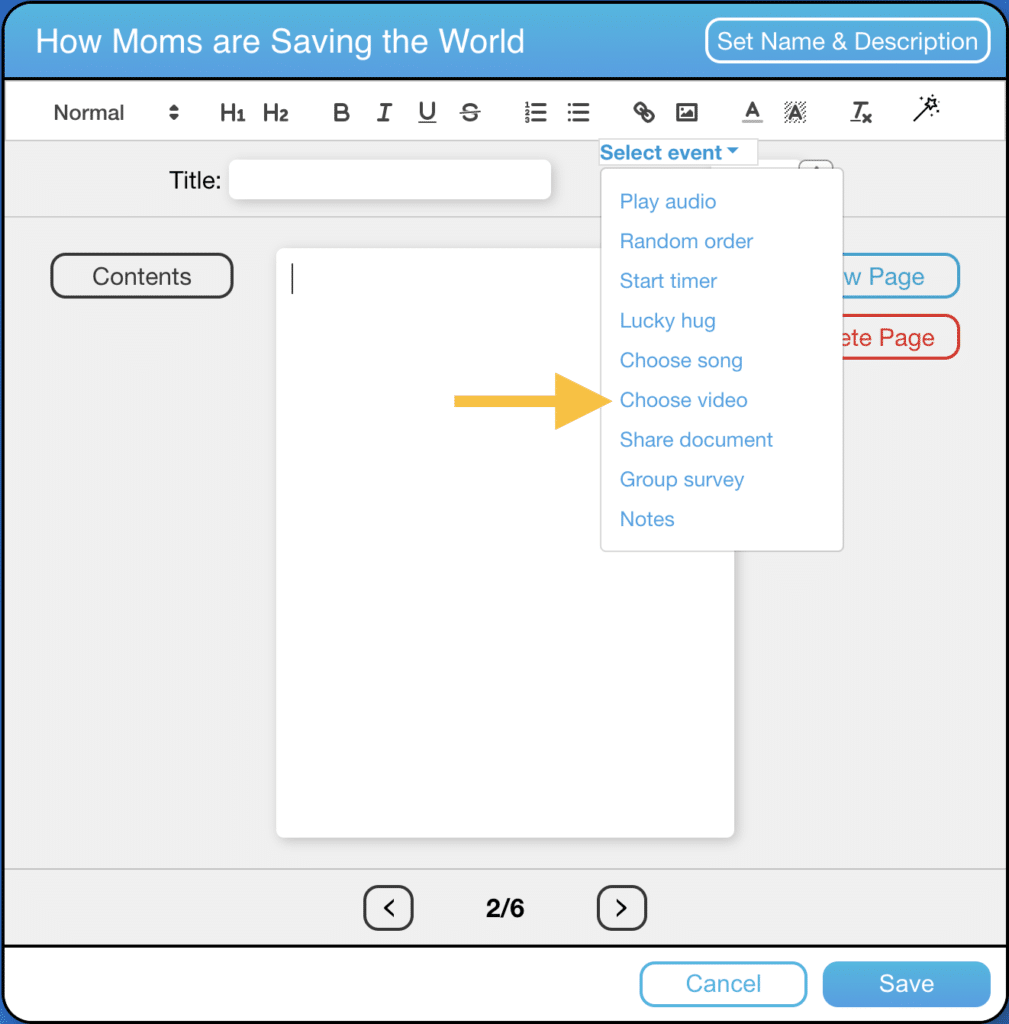
4. Here you will be prompted to:
a) Enter a title for the video. This will appear as the text within the button.
b) Enter a URL (your copied youtube link)
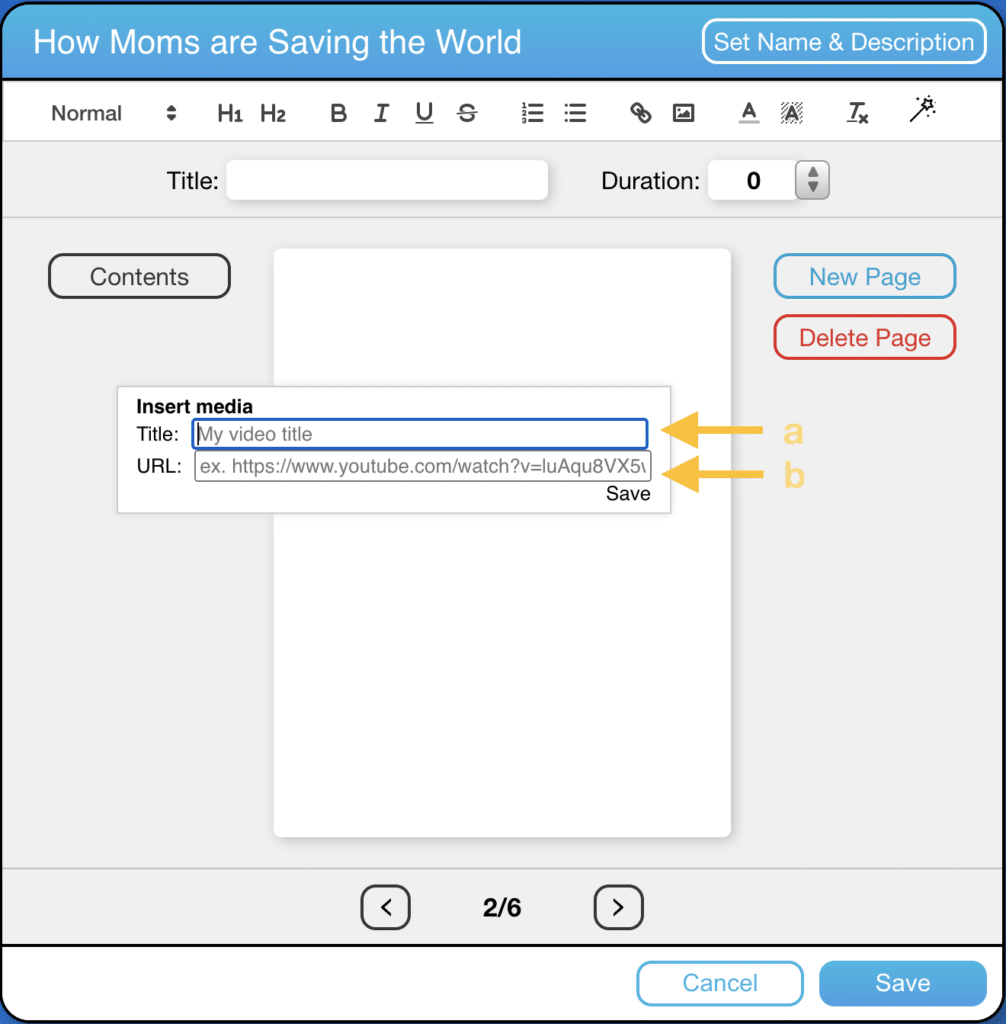
5. Click ‘Save’. You’ll now see the button appear within your agenda.
6. You can change the text of your button simply by clicking on it and typing.
7. Click ‘Save’ at the bottom of the editor once you’re happy with the agenda.
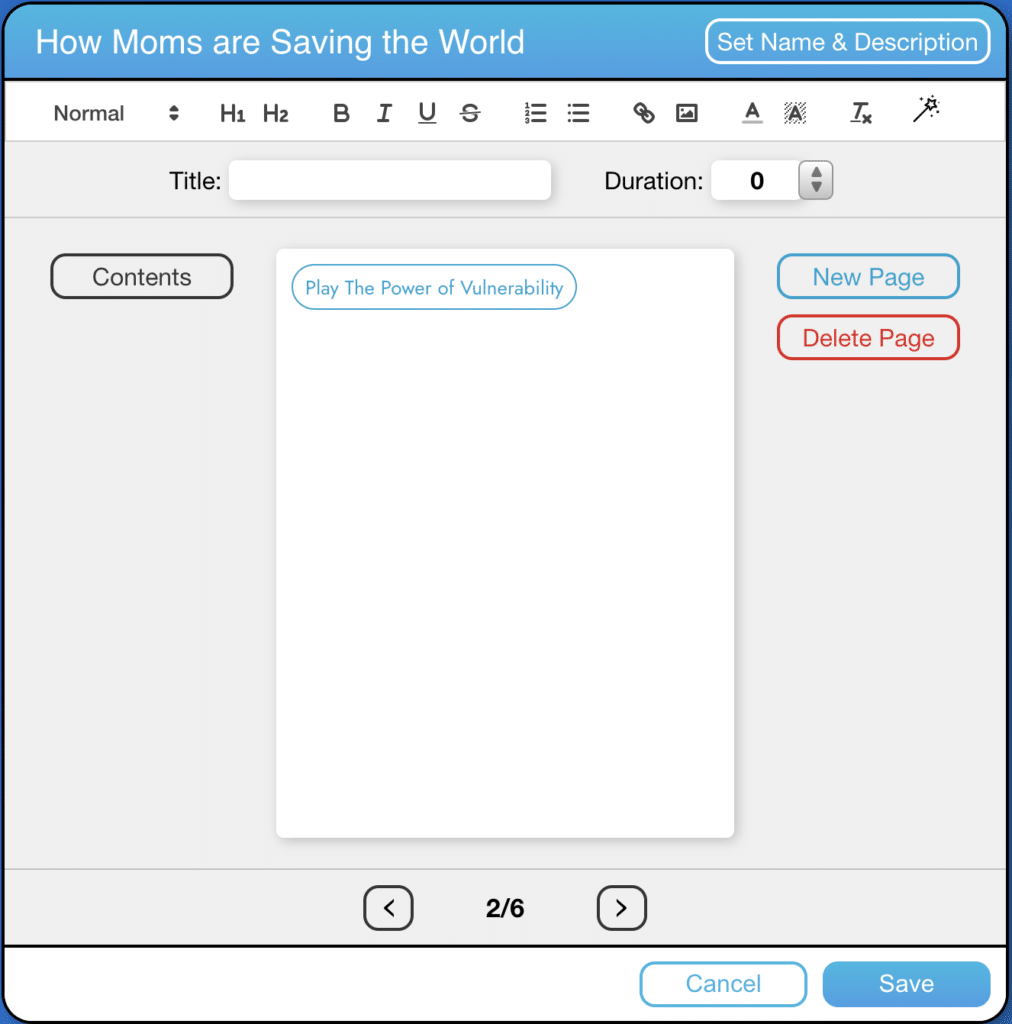
- To play the video In the CircleSpace™️, click the button you created when ready and the video will appear, moving all the participant’s circles to the bottom.
- Once the video ends, both the video frame and the media tray will vanish, and participants will go back to their original position forming a circle. If you want to stop sharing the video before it’s over, you have to click on the STOP button in the media tray on the right.
MEDIA TRAY
Pause, rewind and stop your video either from the Media Tray that slides from beneath the Agenda or from the controls that appear when you mouse over the video frame. You can also control the Global Volume and turn the video into an audio only track from the 3 dots menu in the Media Tray.
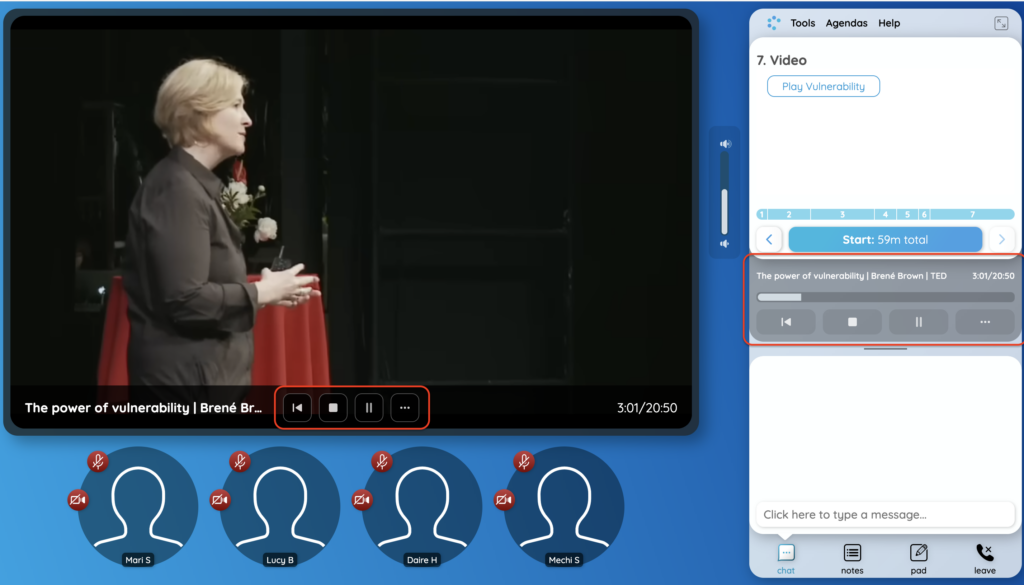
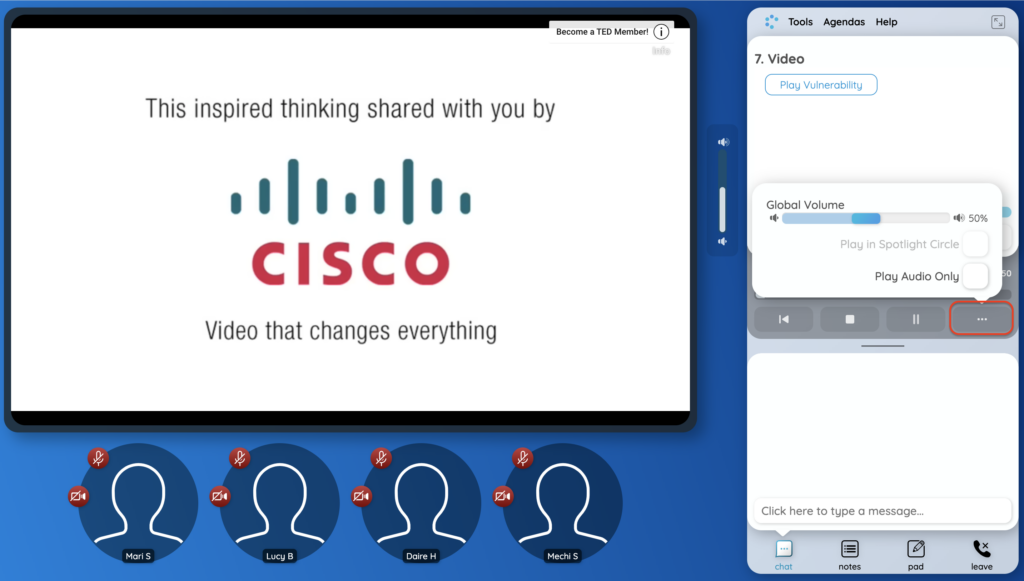
NOTE: If you want to see how you can share a video on the go in the CircleSpace™️, check out this article.