How Can We Help?
Add a Collaborative Document to Your Agenda
In the CircleSpace™️, you can do things together. When you work together, you collaborate, you share deeply. In this article, you’ll learn how to add a button to your agenda that opens a collaborative Google document – one of the many types of documents that can be shared in the CircleSpace™️.
As long as you have the option to share your documents with anyone (including those that don’t already have an account with the same platform you are using), you can share it in the CircleSpace™️, using the sharing link or an embed code. A couple of examples include Dropbox, Onedrive and Zoho.
Sharing A Google Document
- Open the Google document you want to share in your Google Drive and click the ‘Share’ button in the top right corner.
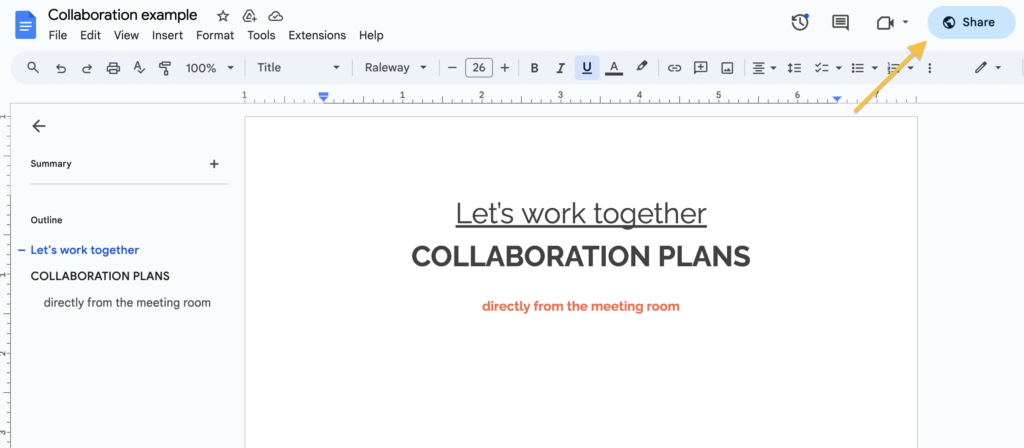
- In the window that pops up, click in the box that says ‘Get link’.
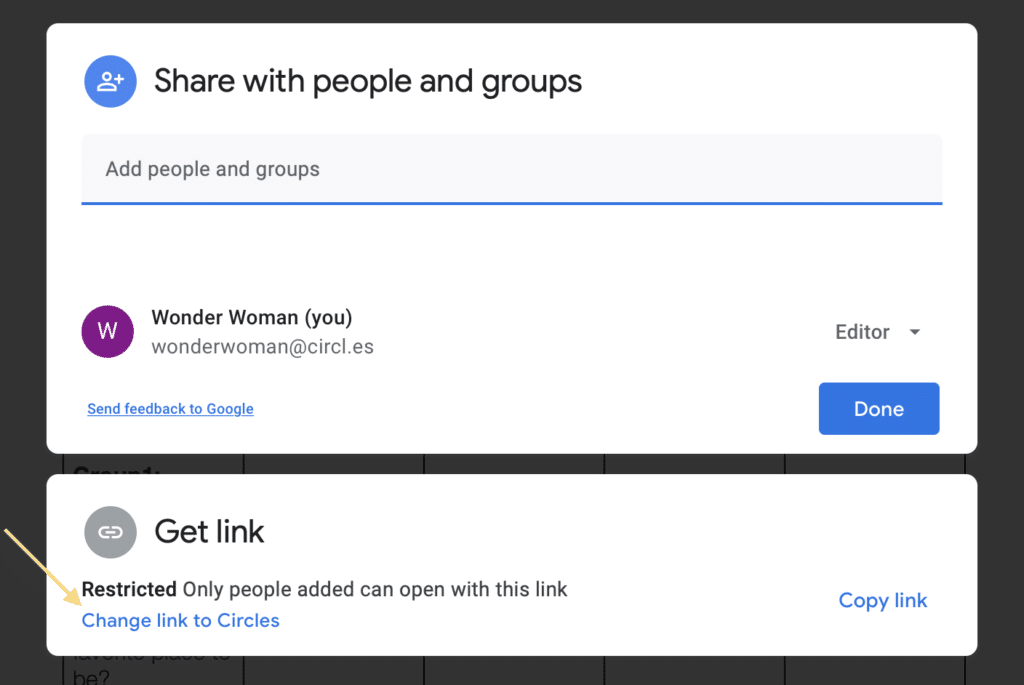
- Choose the options ‘Anyone with the link’ and select ‘Editor’ from the drop-down menus.
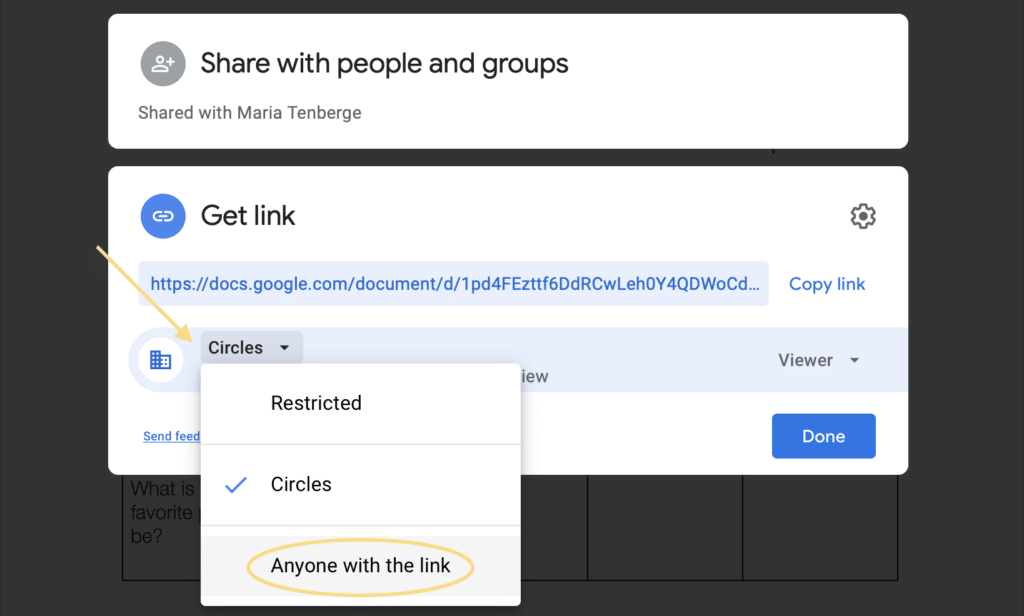
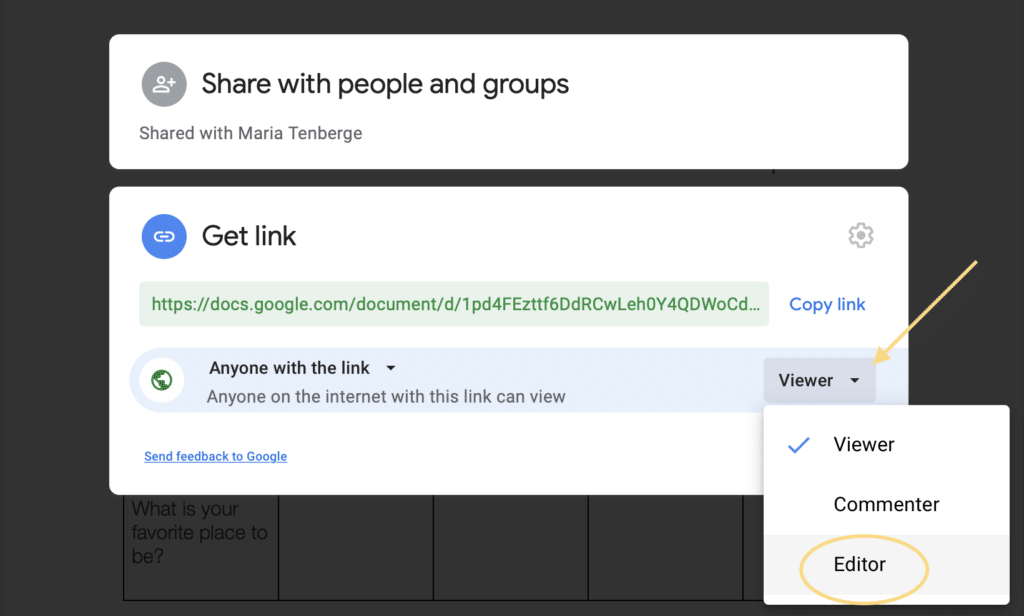
- Click ‘Copy link’ and then ‘Done’.
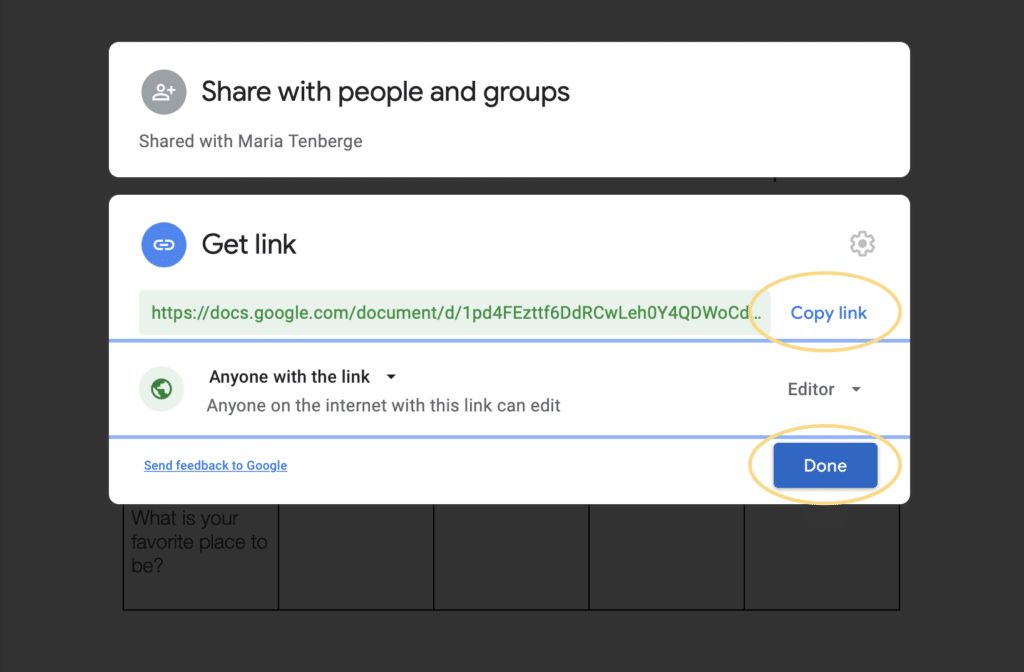
- In your agenda editor (on my.circles or in the CircleSpace), click the magic wand icon to display a list of possible button functions.

- Select ‘Share document’.
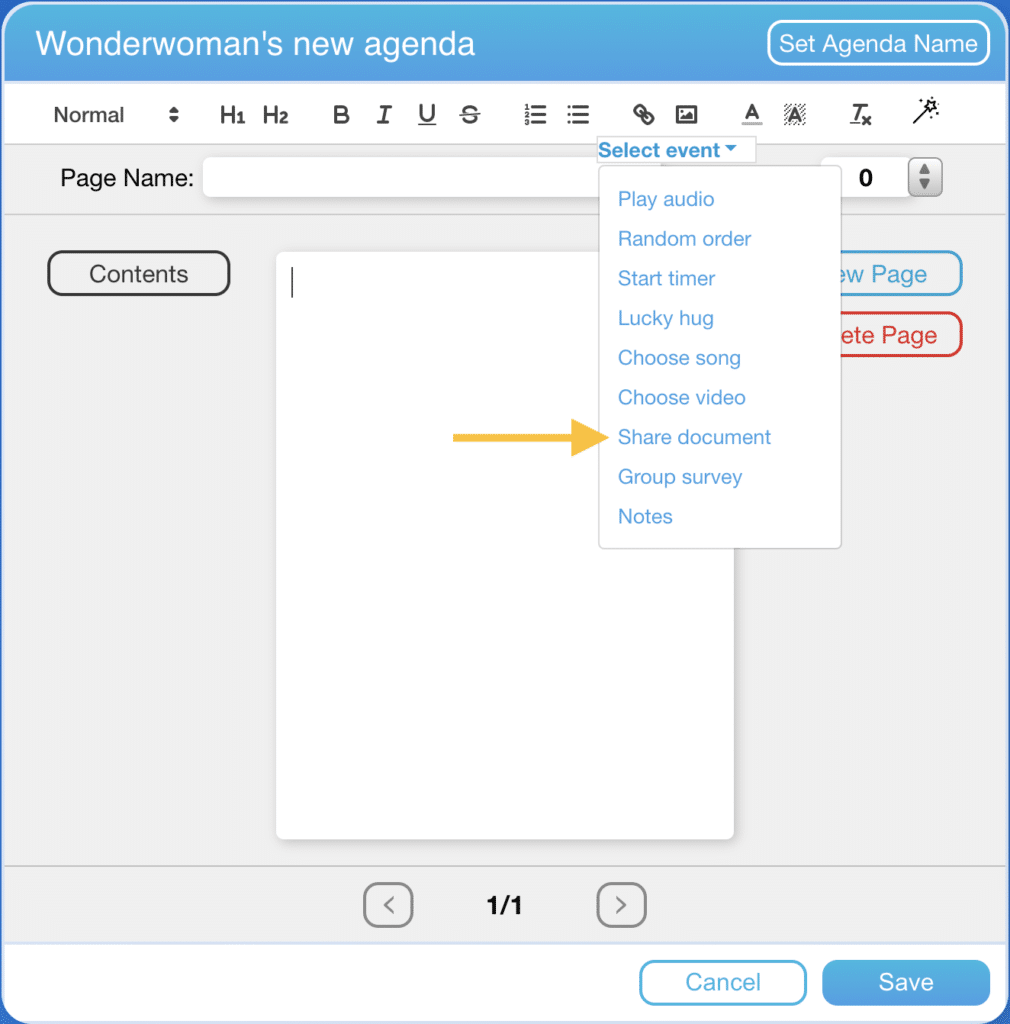
- Here you will be prompted to:
- Enter a title for the document. This will appear as the text within the button.
- Enter a URL. Here, you should enter the ‘share’ link that you copied from your Google document. Alternatively, you can also paste embed links or iFrames into this box.
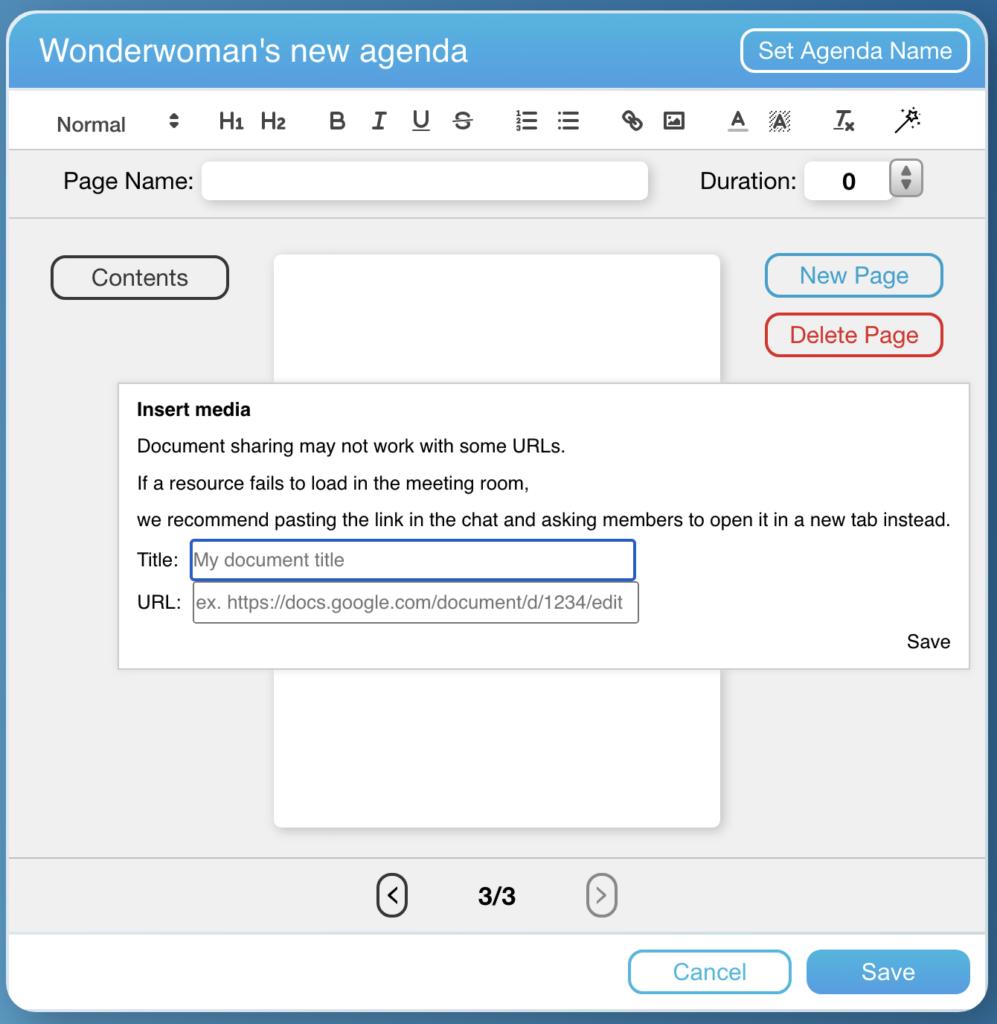
- Click ‘Save’ in the pop-up window. You’ll now see the button appear within your agenda.
- Click ‘Save’ at the bottom of the page once you’re happy with the agenda.
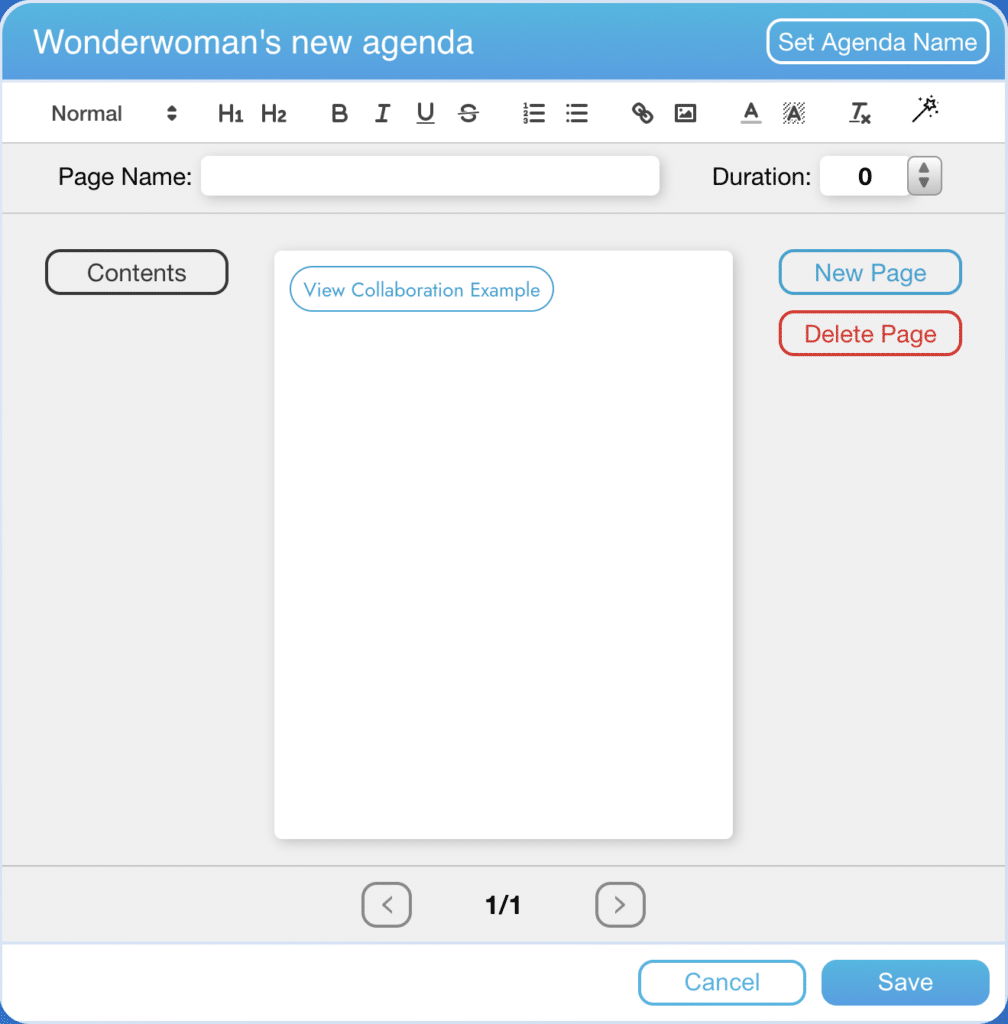
Sharing A OneDrive Document
- Go to your OneDrive and select the document you want to share.
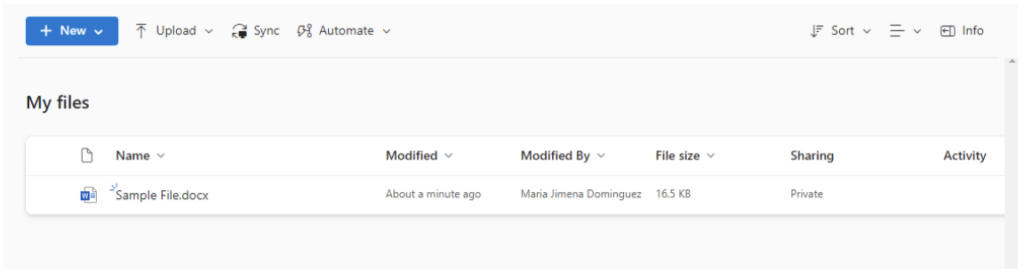
- Click on “Private” under the Sharing column and a “Manage Access” window will appear. Make sure to select the appropriate setting, either just for your organization or for anyone with the link as needed.
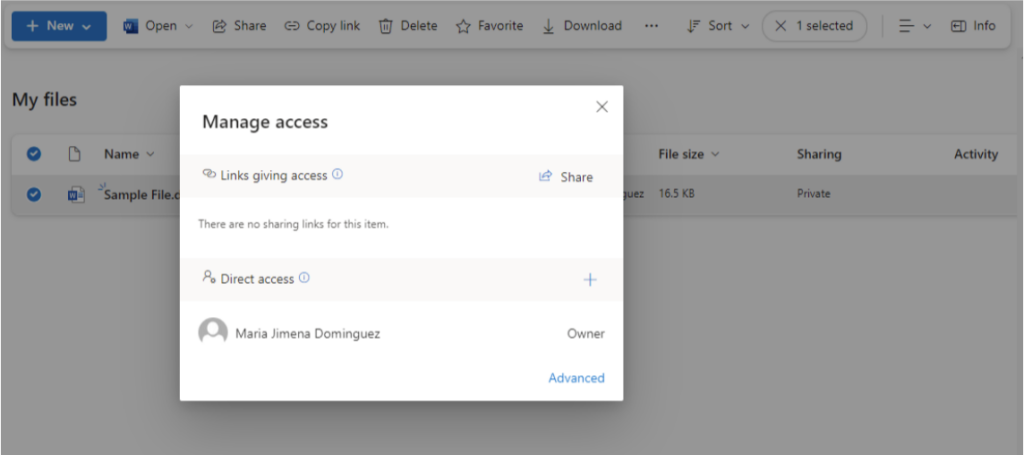
- Open the document you wish to share.
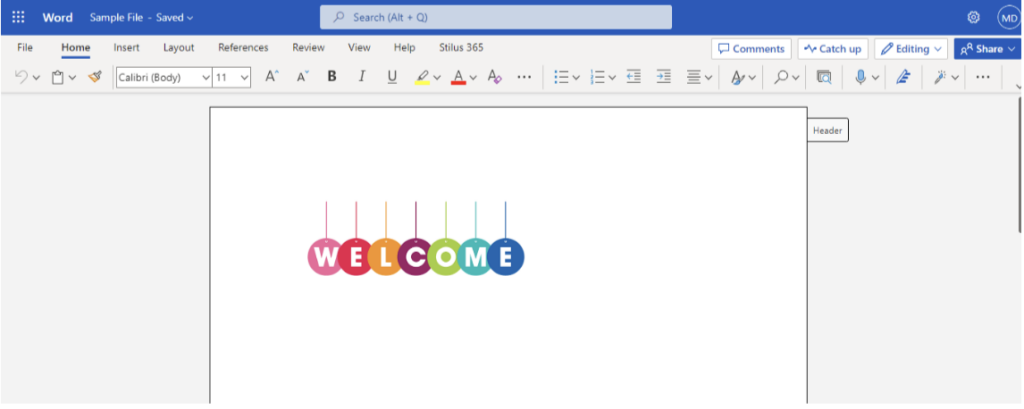
- Go to the “File” menu, click on “Share” and then choose the “Embed” option.

- In the “Embed” menu copy the entire Embed Code at the bottom of the page.
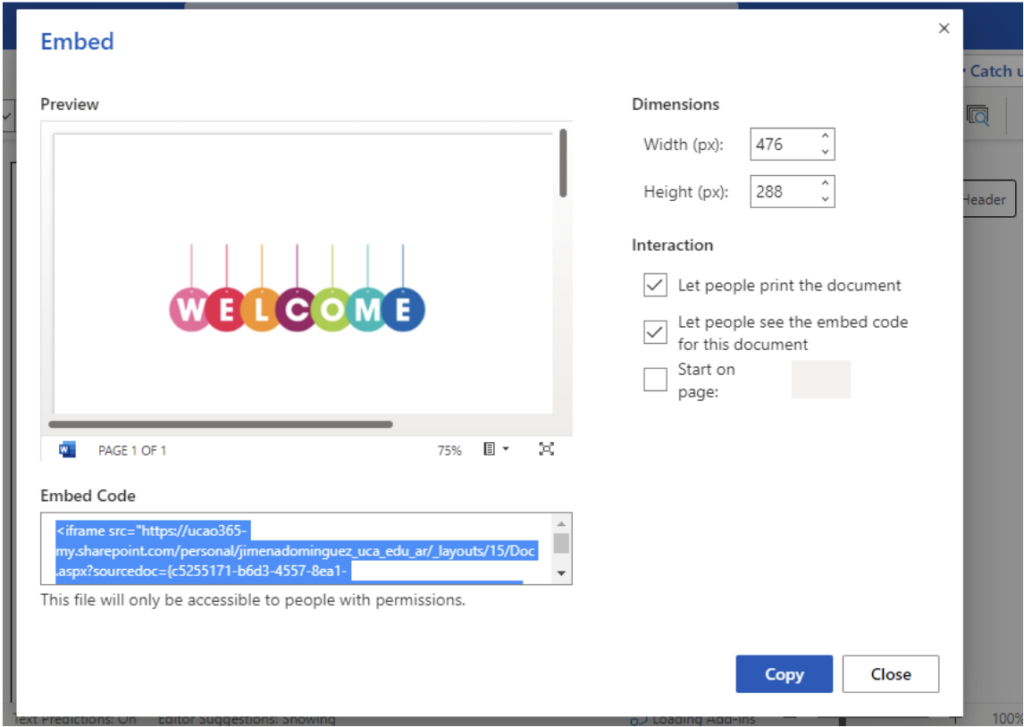
From this point, the steps are the same as for sharing Google Docs – you can follow the instructions from Step 5 in the above section on sharing Google Docs.
Opening the Document in the CircleSpace™️
To open the document in the CircleSpace™️, open the correct agenda and then click the button you just created. This will display the document to everyone in the room. All participants will be able to click into the document and start working together.
TIPP: Hide the agenda bar to create more space and focus (Tools > Group Tools > Hide Agenda Bar).
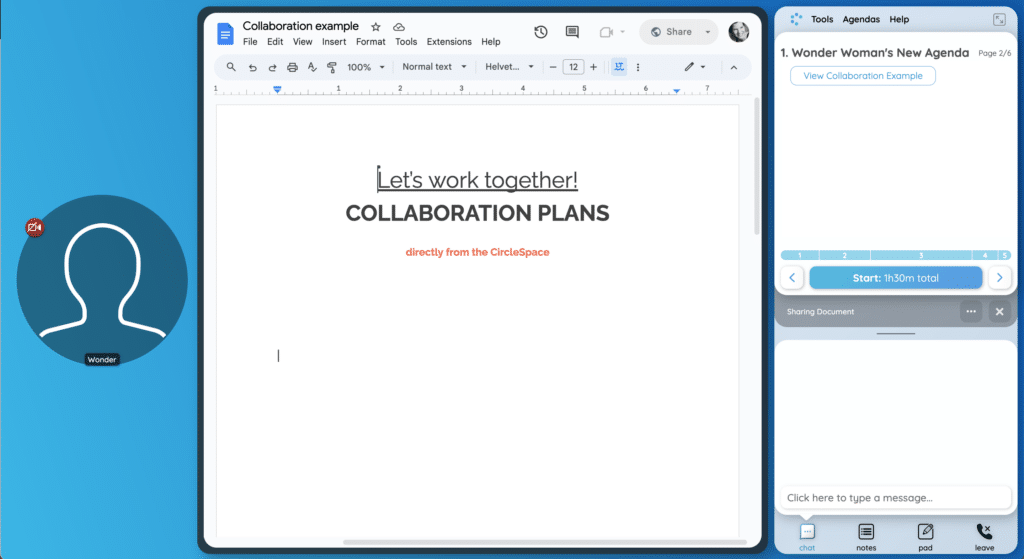
To close the window, click the ‘X’ in the grey area between chat and agenda. This will close the window for all participants.
P.S: Don’t forget to change the document’s ‘share’ settings back to the original after the session, if necessary!