How Can We Help?
Add a PDF to Your Agenda
Often we want to share media with the people in our CircleSpace™️. To share information, to review a report, to spark a discussion; you do not have to navigate away from the CircleSpace™️ to look at material together. Here we show you how to include a button in your agenda that opens a PDF in your Circles Space.
- Open the PDF you want to share from your Google Drive.
- Click the three dots in the top right corner and select ‘Open in new window‘.
- Click the three dots in the top right corner again and select ‘Share’.
- In the window that pops up, click into the ‘Get link’ box.
- Select the option ‘Anyone with the link’ from the drop down and then click ‘Done’.
- Now, click on the three dots in the top right corner again and select ‘Embed item’.
- Copy the embed link.
- In the agenda editor, click the magic wand icon to display a list of possible button functions.

- Click ‘Share document’.
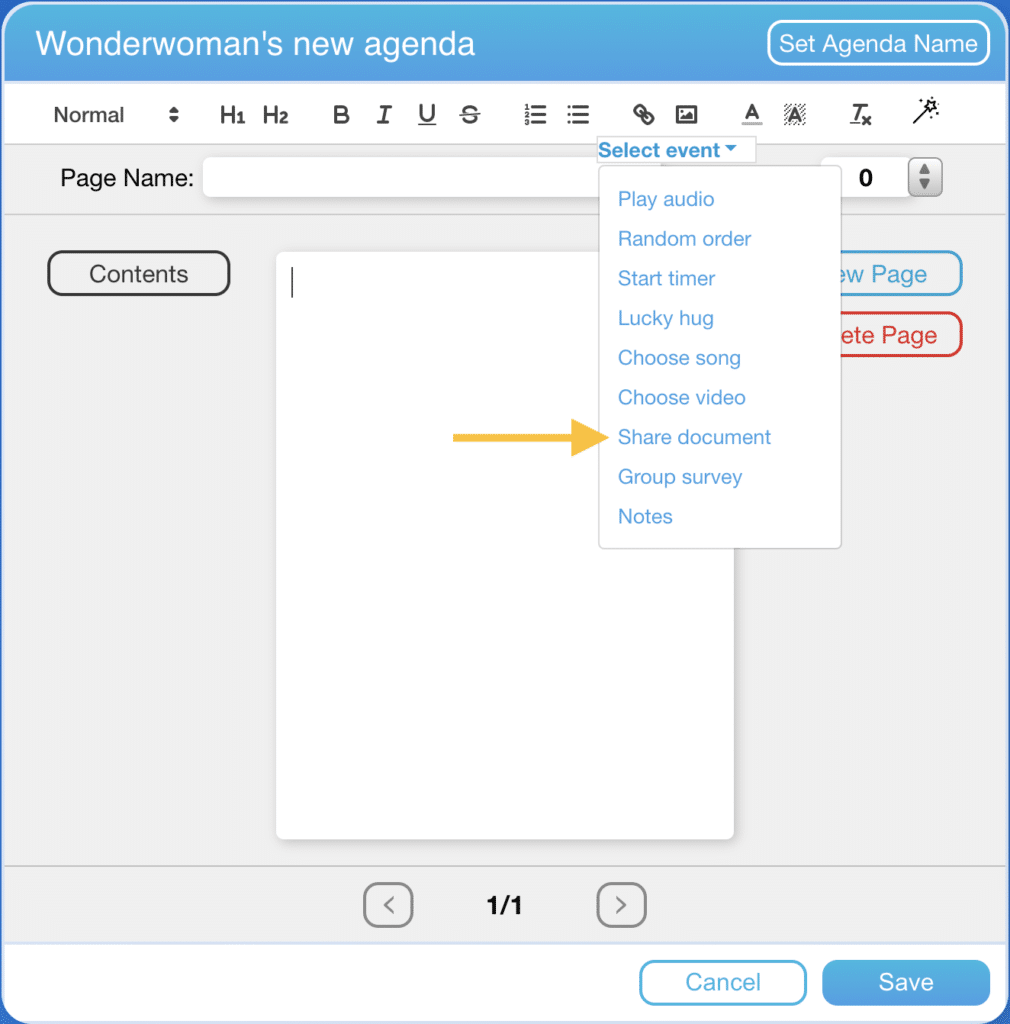
- 9. Here you will be prompted to:
- a) Enter a title for your PDF document -this will appear as the text within the button
- b) Enter a URL – here you should enter the ‘embed’ link that you copied from your PDF
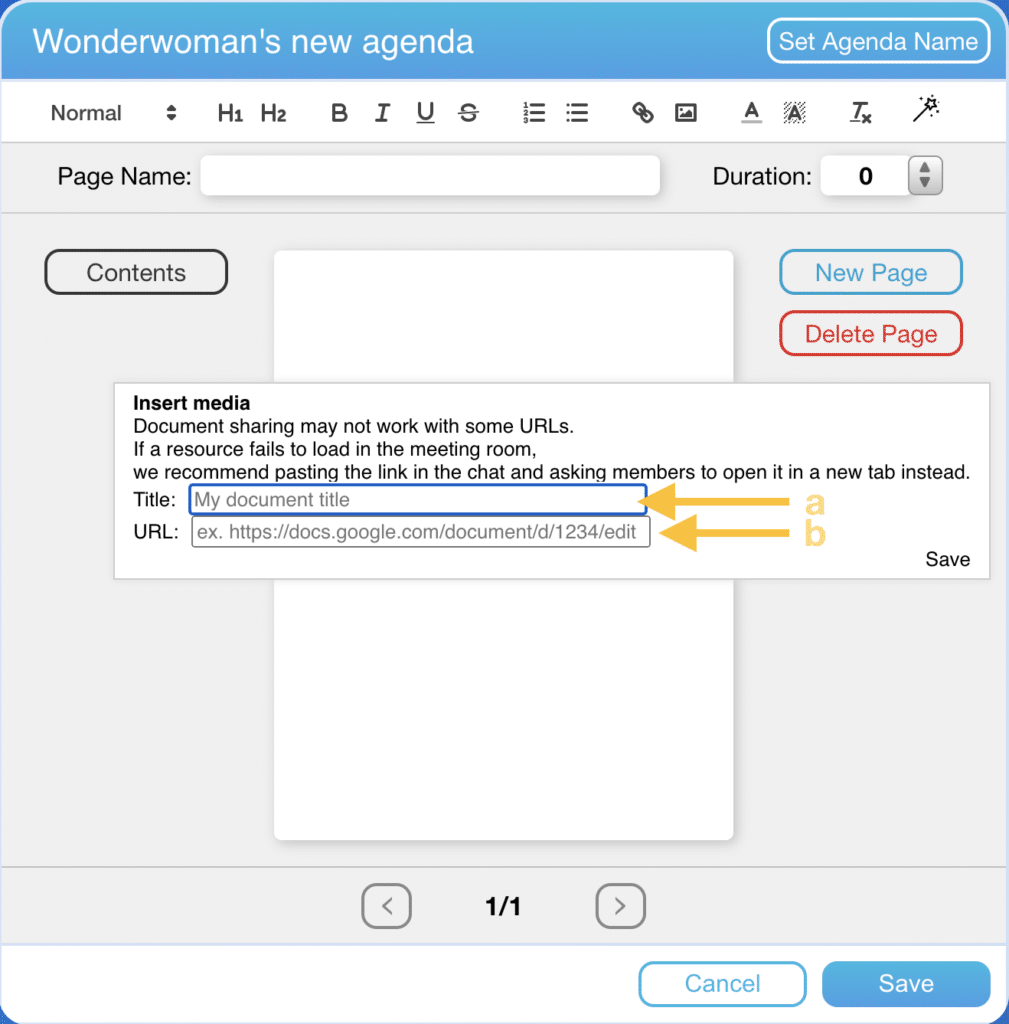
- Click ‘Save’. You’ll now see the button appear within your agenda.
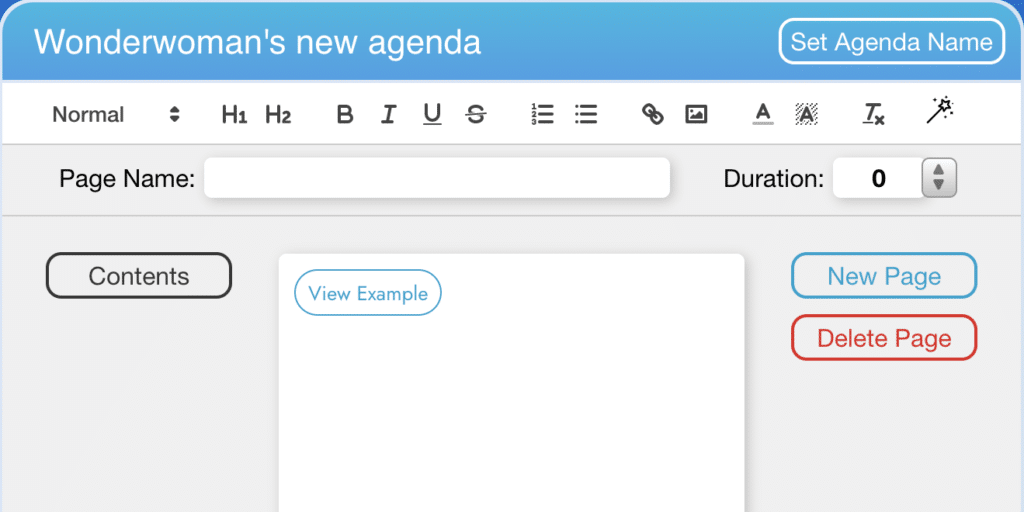
- You can edit the words on the button simply by clicking on them and typing.
- Click ‘Save’ on the bottom of the page once you’re happy with the agenda.
- To display the PDF in the CircleSpace™️, open your agenda and then click the button you just created. This will display the slides to all participants in the room.
NOTE: Enlarge the media window by clicking on the right border and dragging it out. This will only resize it for you, so remember to advise your participants on how to resize their window too!
- To close the window, click the ‘X’ on the top right corner. This will close the window for all participants.