How Can We Help?
Edit an Agenda in the CircleSpace™️
At Circles, our easy to use and interactive agendas allow structured and facilitated sessions without taking up too much attention.
You can edit your agendas on either the My.Circles Dashboard, if you have access to it, or in the CircleSpace™️. To find out how you can edit agendas in the My.Circles Dashboard, check out this article (INSERT LINK). If you want to know how to edit your agenda within the CircleSpace™️, read on.
- Click on the ‘Agendas’ button in the top right of the Circles meeting space.
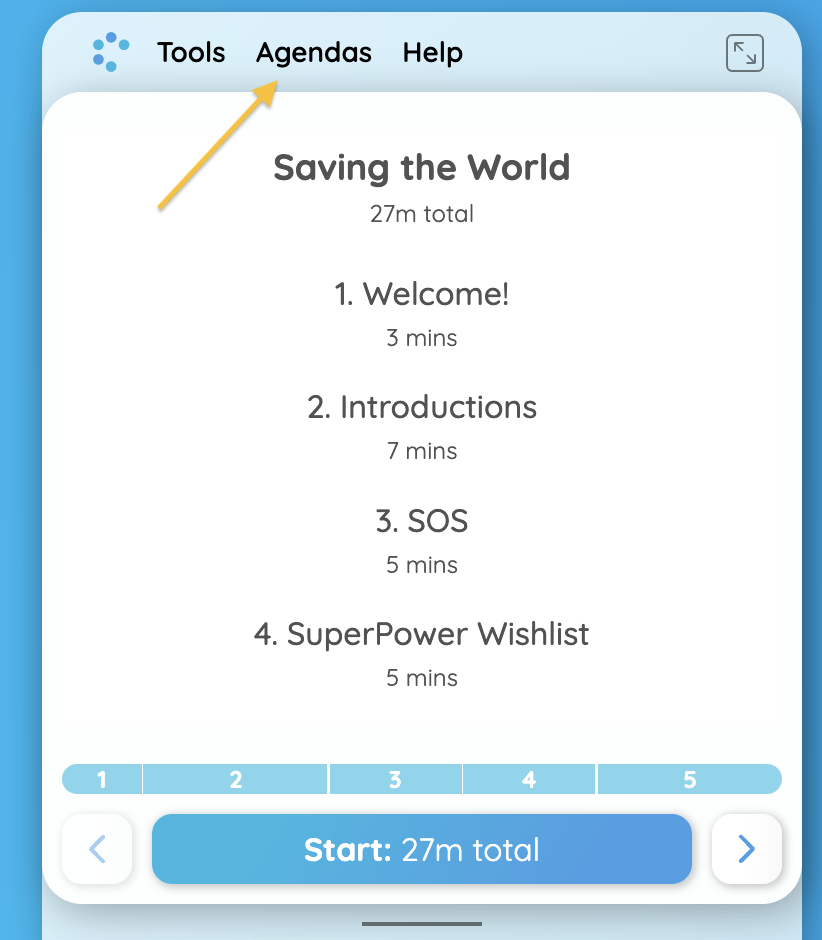
- Click ‘Edit Agenda…’ on the dropdown menu to begin editing the agenda.
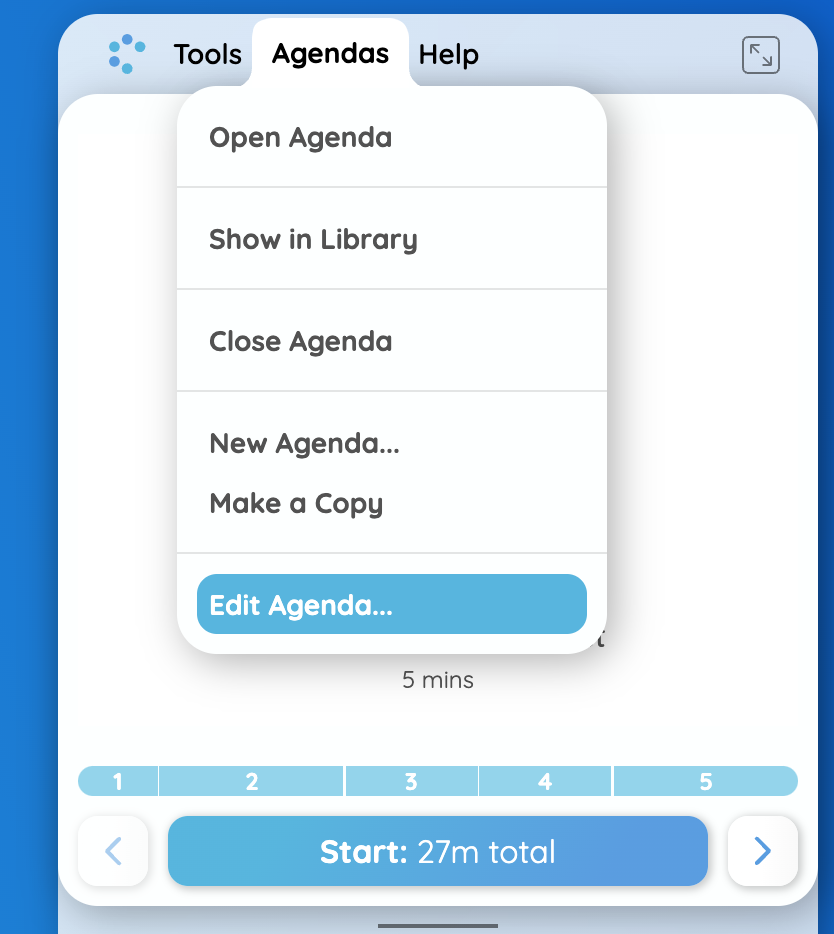
- To exit the agenda editor, click on the ‘Save’ button to keep any changes you’ve made, or cancel if you want to discard your changes.
- To edit the name of the agenda, click ‘Set Agenda Name’ on the top right of the editor.
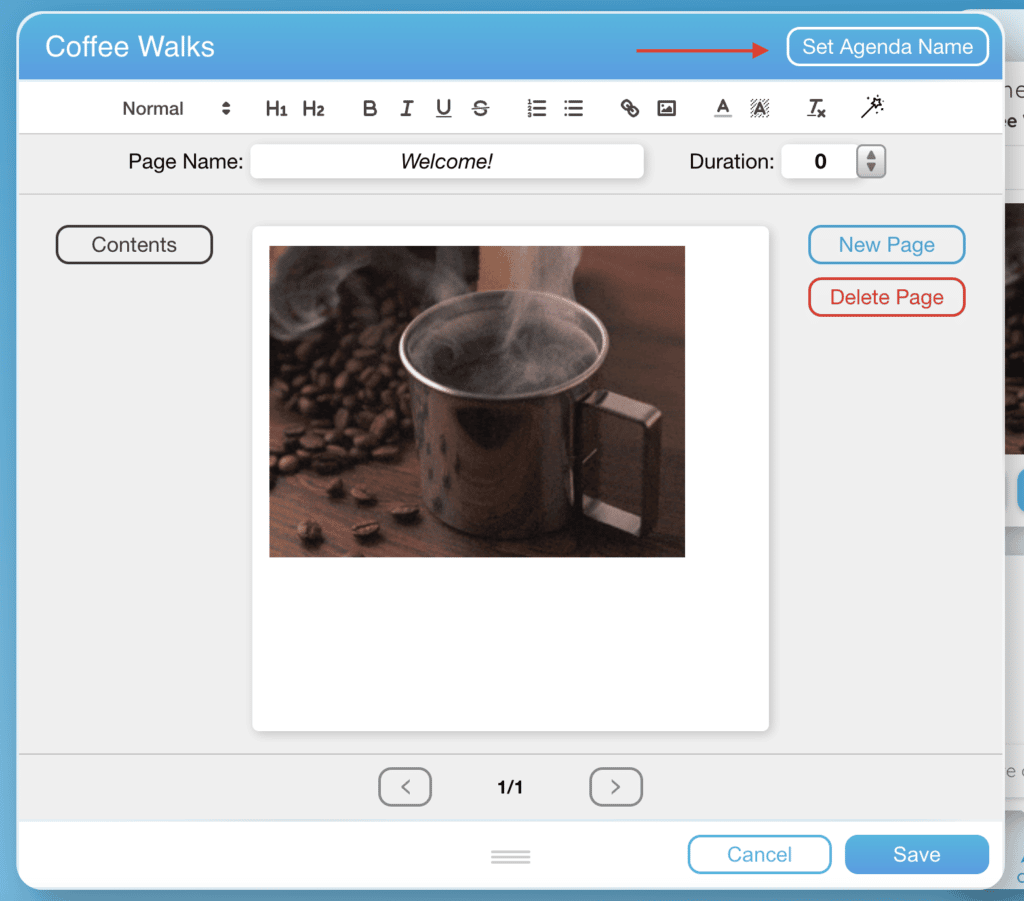
- Again, you can click the ‘Save’ button to exit agenda edit mode if you want to keep your changes, or ‘Cancel’ to discard your changes.
- Click ‘Contents’ in the agenda editor to see the table of contents and the timings for each page.
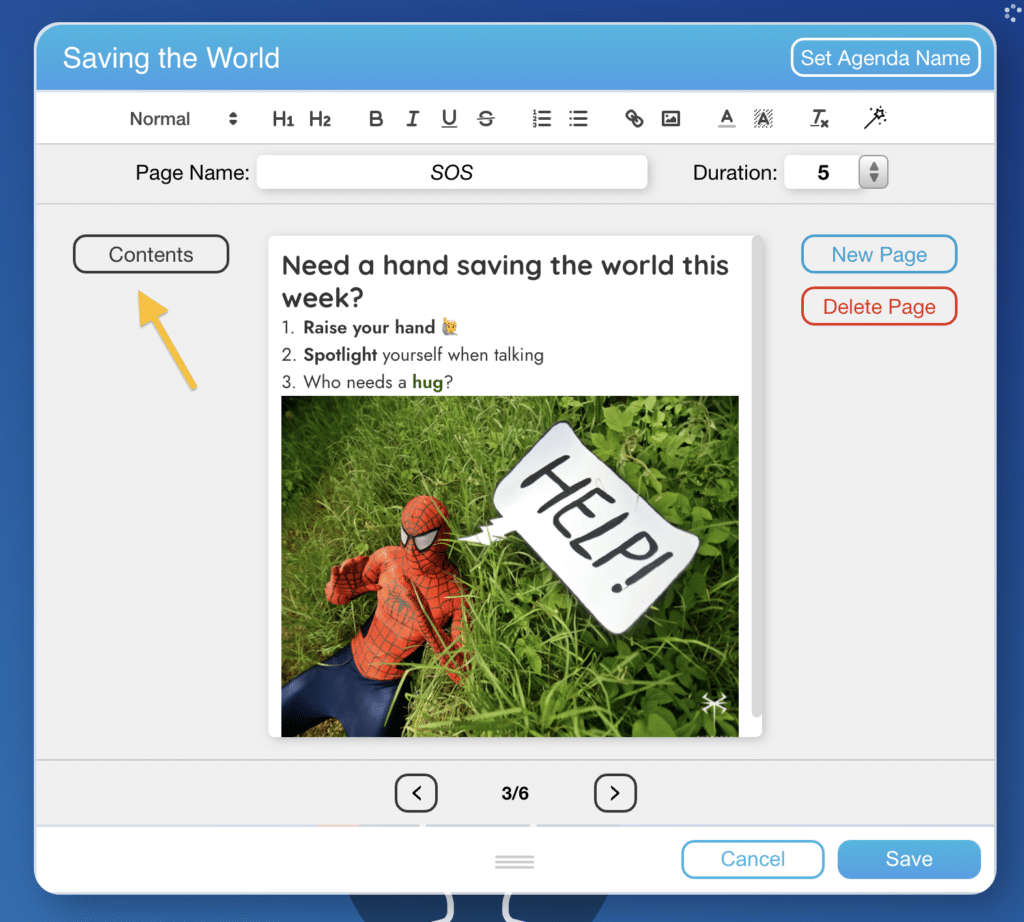
- To move between pages of the agenda, click the arrows at the bottom of the page.
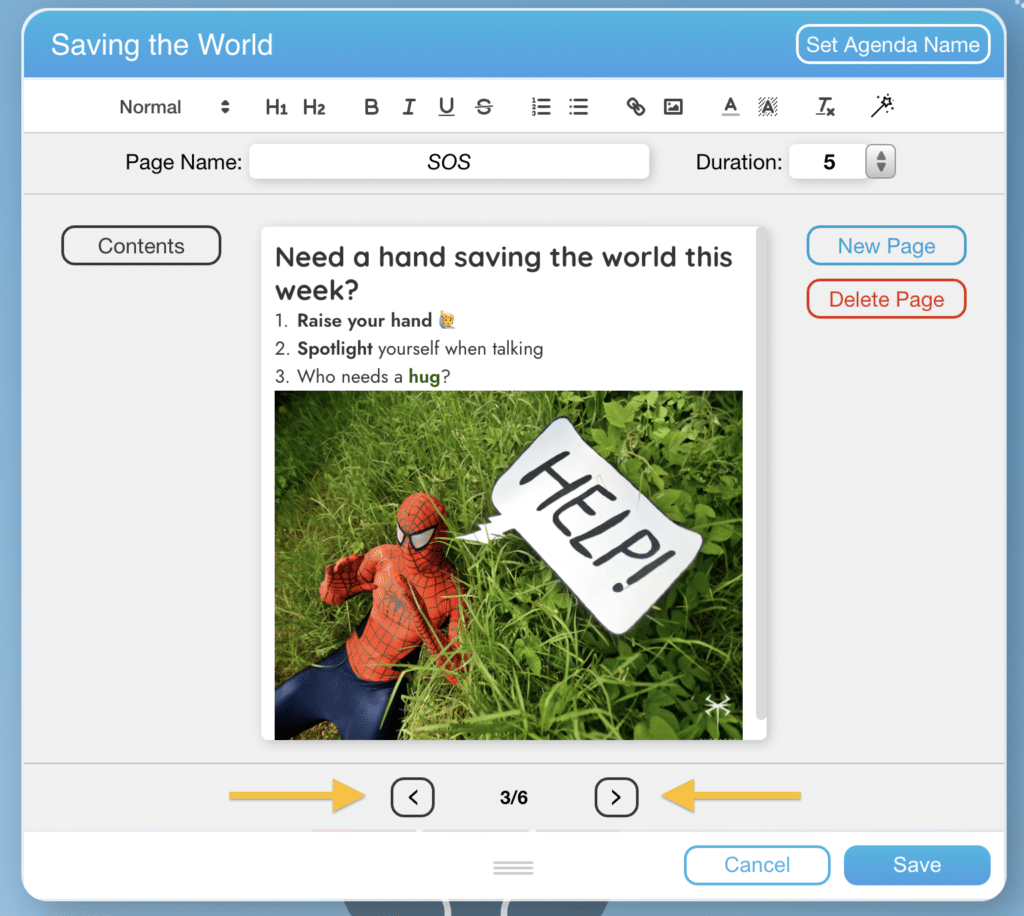
- If you want to delete a page, click the red ‘Delete’ button and then confirm your selection by clicking ‘Delete’ in the popup window.
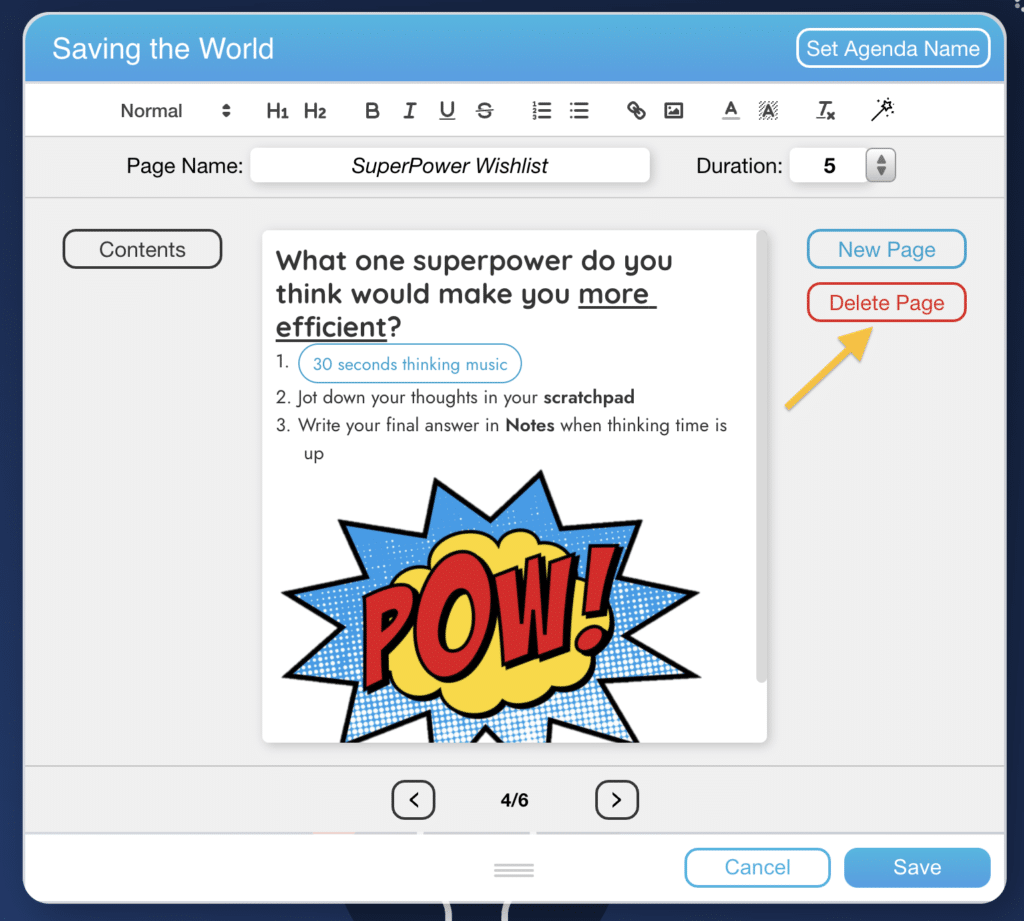
- To add a new, blank page to your agenda, click the blue ‘New Page’ button.
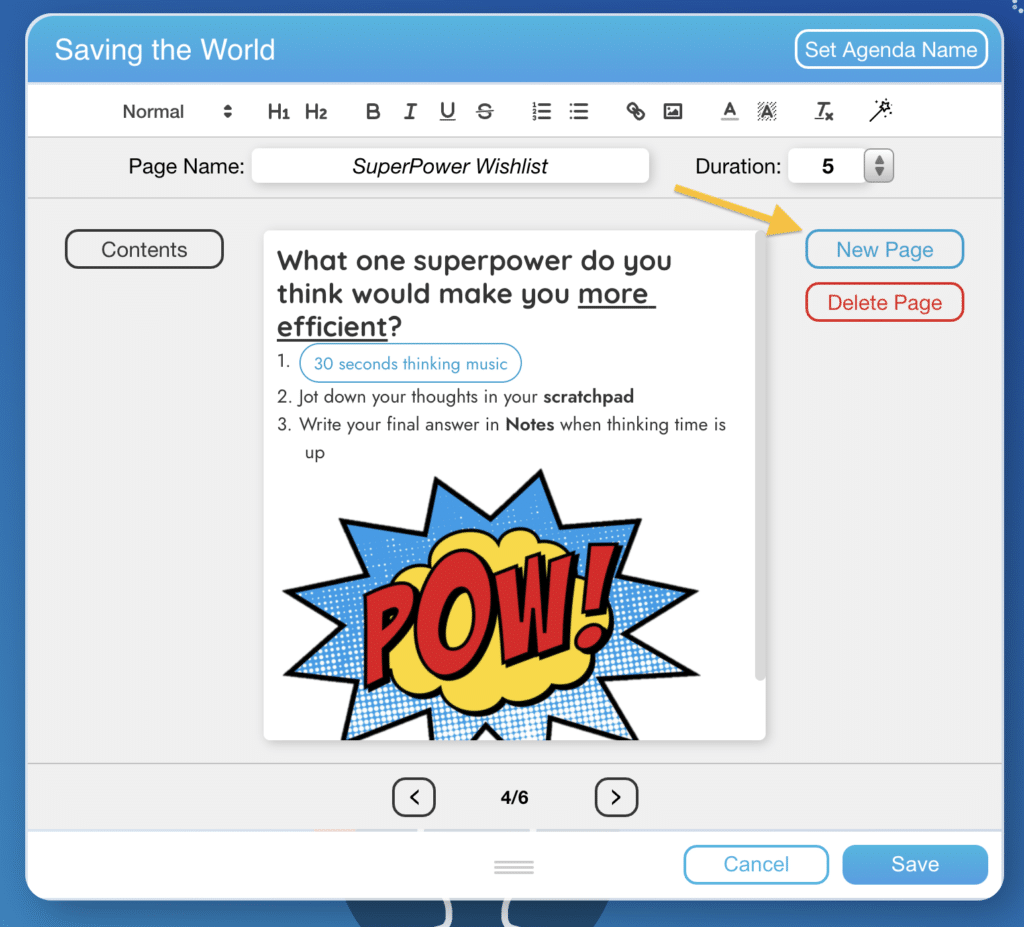
5. You can adapt the time of each agenda page by clicking in the ‘Duration’ box next to the slide name and typing the number you want, or by clicking the arrows to the right of the box. The total time of your agenda is displayed in the table of contents by clicking ‘Contents’.
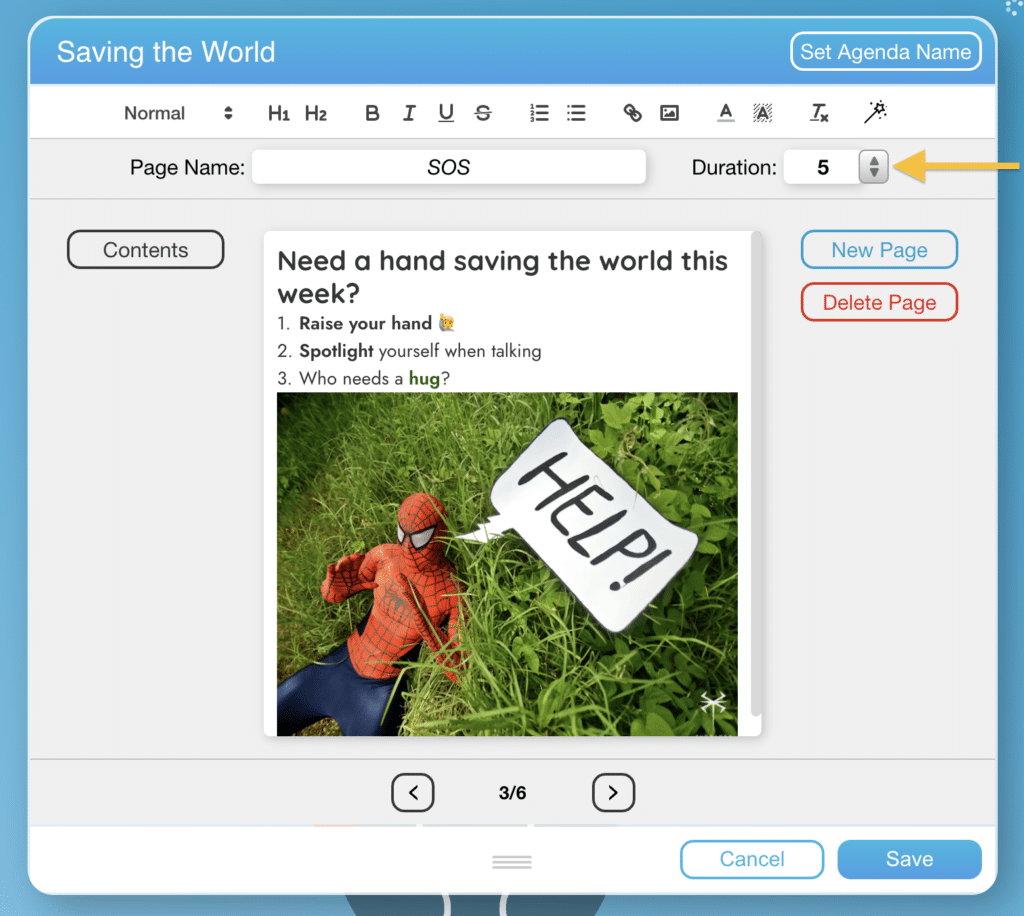
- You can write in the main body of the agenda page by clicking in the main field of the agenda editor.
- To adapt the contents, use the icons at the top of the editor.
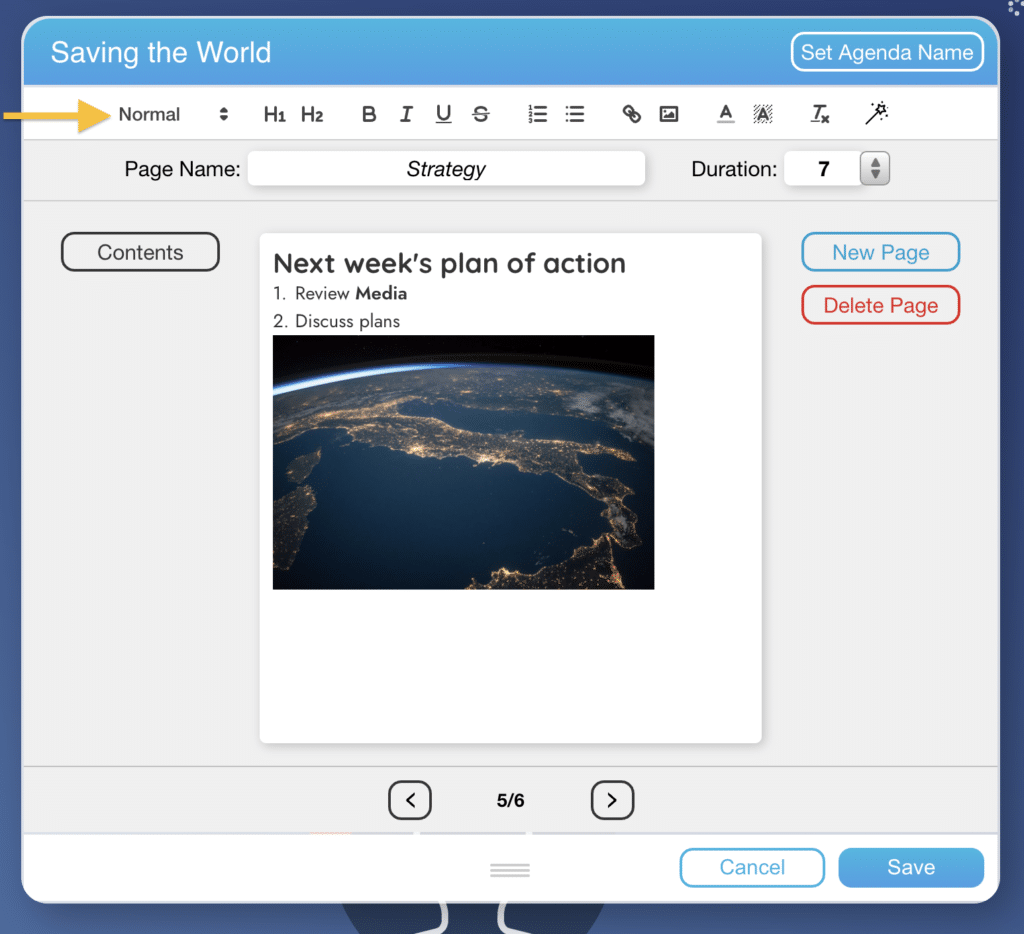
This menu will allow you to:
- Adapt the font size
- Select a heading style (we recommend to use H2 within the body)
- Write something in bold, cursive, underlined or crossed out
- Make a numbered list or bullet points
- Add a hyperlink (select the word you want to be hyperlinked and then click on the link sign to add the URL)
- Insert a picture (click on the image and insert the image URL)
- Change the color of the font or the background
- Remove formatting
- Add a button
One of our favorite features of the CircleSpace™️ is the ability to add buttons to the agenda that allow you to do different things with just one click. Below you’ll see how to add these buttons to the agenda while in the meeting space.
- Click the buttons icon on the top menu and select which one you’d like to use from the drop-down menu.
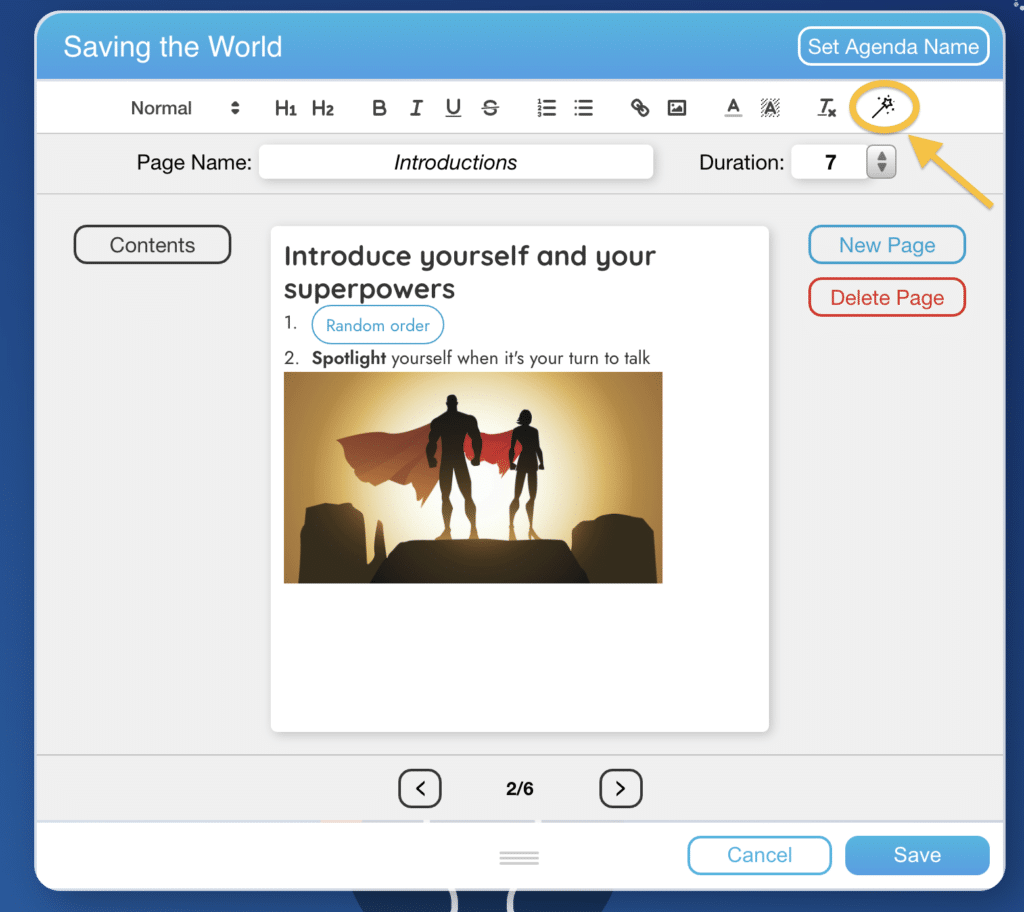
- If you want to add a media button (an image, a song, a video or a document), select the relevant media from the list. A window will appear in which you can insert the button title and the URL. Make sure that the link you are adding is publicly available! For videos and music, we recommend using YouTube URLs.
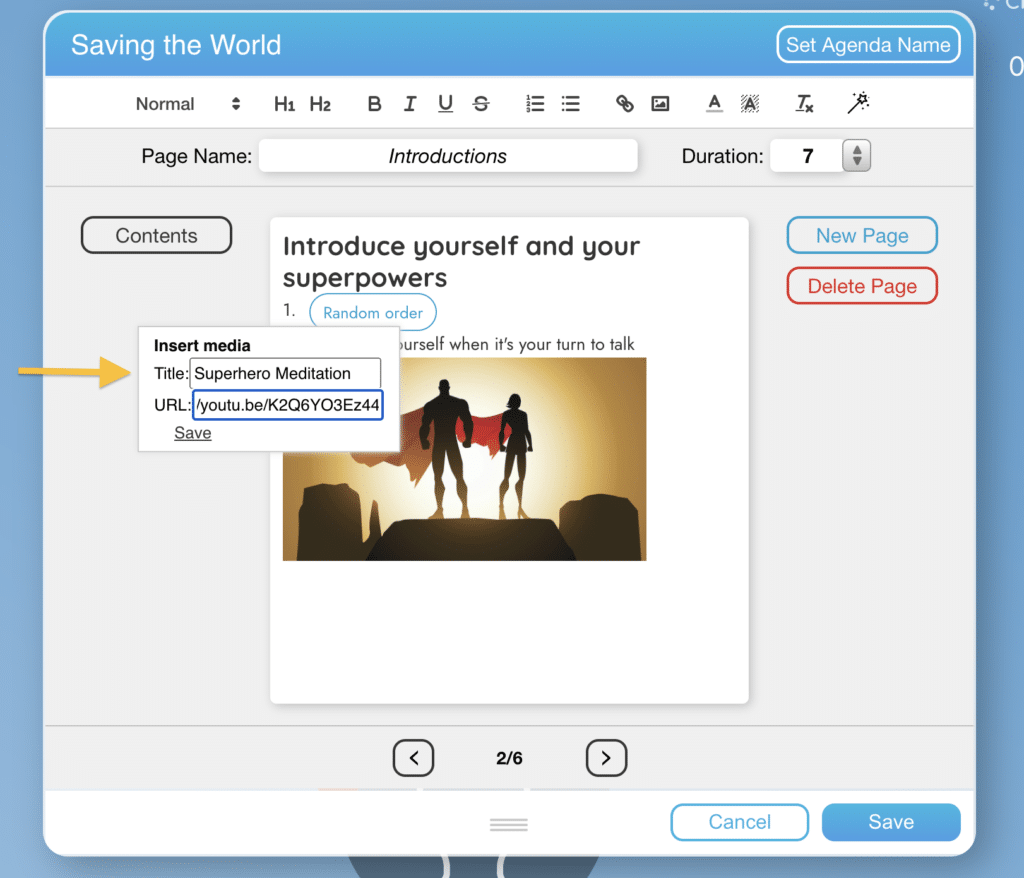
- To change the name of a button, simply click on it and type the desired name.
Any edits you make to the agenda in the CircleSpace™️ will be saved permanently once you click the ‘Save’ button on the bottom right, so you won’t need to also edit the agenda in your my.circles dashboard.